Créer une forme

L'outil Créer une forme permet à l'utilisateur de créer des composants basés sur un ou plusieurs vecteurs fermés. Les vecteurs peuvent être sélectionnés soit avant de cliquer sur l'icône, soit après l'ouverture du formulaire. L'utilisateur travaille dans le formulaire en spécifiant le profil et la force de la forme et en modifiant les options pour régir sa hauteur. Il existe également une option permettant d'incliner la forme sur un angle. Une fois que l'un des paramètres a été défini, il peut être prévisualisé en cliquant sur Appliquer.
Cette forme peut être facilement modifiée en changeant les paramètres de la forme et en cliquant sur le bouton Appliquer pour mettre à jour l'aperçu. Une fois que vous êtes satisfait de la forme créée, vous avez deux choix : démarrer un nouveau composant (qui enregistrera votre composant actuel et en démarrera un nouveau) ou fermer le formulaire.
La modification des valeurs à l'aide du curseur sur le formulaire mettra immédiatement à jour la vue 3D lorsque vous relâcherez le curseur. Si vous modifiez les champs d'édition tels que l'angle ou la hauteur de la base, en appuyant sur la barre d'espacement de votre clavier après avoir saisi votre valeur, vous appliquez les modifications et mettez à jour l'aperçu 3D ou vous pouvez appuyer à nouveau sur le bouton "Appliquer".
Si vous sélectionnez un autre vecteur, la forme actuelle sera rejetée, alors n'oubliez pas de cliquer sur Démarrer un nouveau composant si vous voulez en garder une copie.
 Profil de la forme
Profil de la forme
Il existe six types de formes différentes :
 Courbé
Courbé

 Angle
Angle

Cela définira l'angle du bord de la forme du profil arrondi ou angulaire - plus l'angle est élevé, plus la forme est raide. Les formes angulaires peuvent avoir un angle maximum de 89°. La barre de défilement à droite peut également être utilisée pour modifier cet angle et pour saisir un angle spécifique dans la forme.
 Concave
Concave

 En forme de S
En forme de S

 Plat
Plat

 Personnalisé
Personnalisé
Le profil de forme personnalisé utilise un vecteur pour définir le profil plutôt que d'utiliser l'un des profils standard.
Pour utiliser l'option de profil personnalisé, une sélection de vecteurs fermés, plus un vecteur ouvert supplémentaire représentant le profil, doit être sélectionnée.
Lors de l'utilisation d'un profil personnalisé, la forme finale sera déterminée en considérant la forme au-dessus de la ligne joignant les points d'extrémité. Pour cette raison, le vecteur de profil doit généralement avoir une jambe.
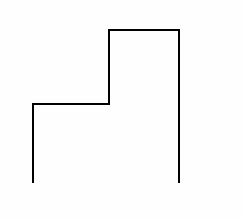

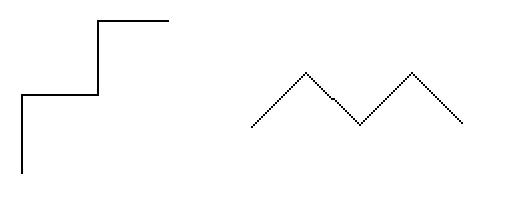

 Preserve Internal Corners
Preserve Internal Corners
When creating a shape using both external and internal vectors, the resulting component will have both external and internal corners. In this scenario, with this option unchecked the internal sides of the resulting shape would curve into the centre line at which the two sides meet if you draw a straight line from the top peak of the corner to the base of the shape, creating rounded internal corners.
Enabling this option by checking the box will mean that these internal sides will be comprised of a completely straight sided skeleton until both sides converge at the centre line of the corner, creating a defined sharp crease and an internal corner which will come to a sharp point as if the corners have been perfectly mitred.
Note
A good way to visualise the effect of this is to imagine looking at a corner of a building where two separate wings with pitched roofs meet, you’d expect to see a straight faced slope rather than a bowed slopein the corner from the ridge to the eaves. With this option deselected the slope would be pinched and curved inwards towards a single point in the corner.
This is best demonstrated with examples that use a polygonal base vectors;
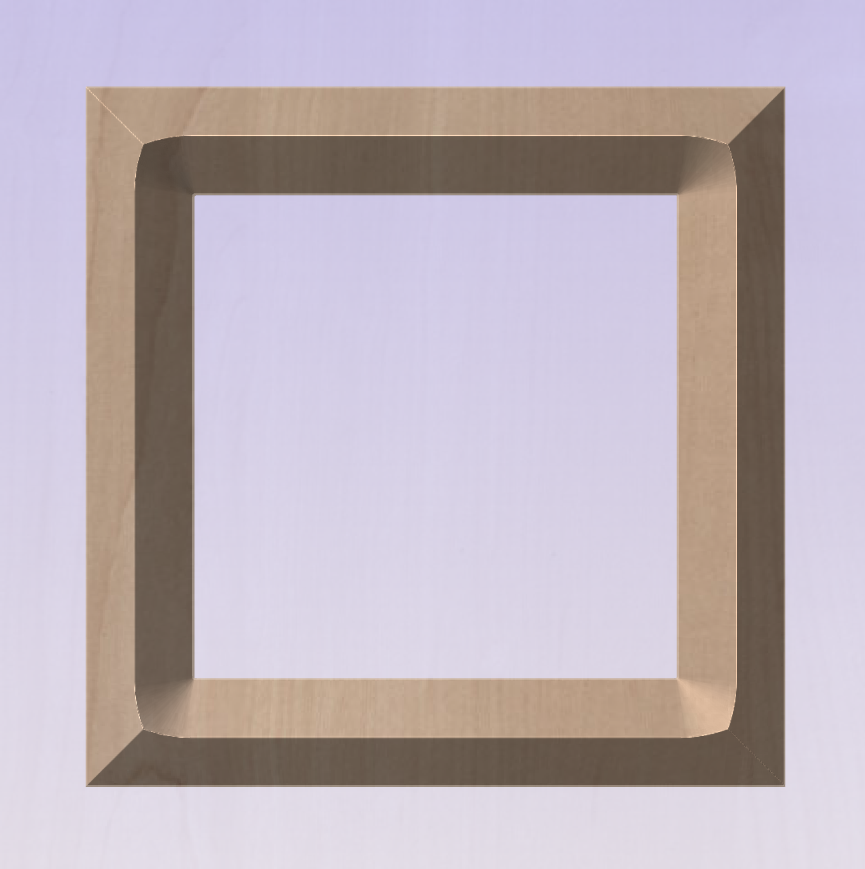
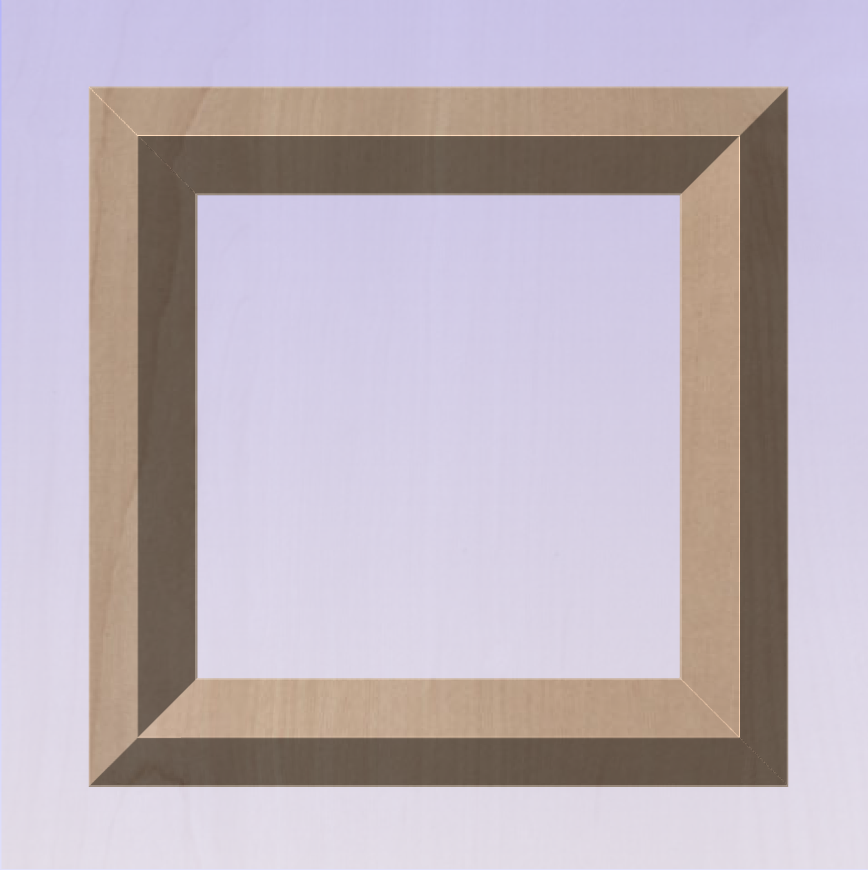
 Hauteur de la base
Hauteur de la base
Précise la hauteur d'un "plan de base" plat ajouté sous le profil que vous avez choisi.
 Hauteur finale
Hauteur finale
 Sans limite
Sans limite
En cochant cette option ✓, cela permet à la combinaison de la taille et de la forme du vecteur et des valeurs de profil spécifiées de régir la hauteur finale de la forme.
 Limite de hauteur
Limite de hauteur
En cochant ✓, cette option limite la hauteur de la forme en l'aplatissant à la valeur saisie dans la zone Hauteur de la forme qui devient active une fois que cette option est sélectionnée.
 Échelle à la hauteur exacte
Échelle à la hauteur exacte
En cochant ✓, cette option limite la hauteur de la forme en la mettant à l'échelle vers le haut ou vers le bas tout en conservant son profil général spécifié. Elle est mise à l'échelle en fonction de la hauteur saisie dans la zone Hauteur du formulaire qui devient disponible une fois cette option sélectionnée. Le curseur peut également être utilisé pour modifier la hauteur finale.
The Base Height value is not included or controlled by the Final Height setting and if specified will be added to this value to give the total height of the component being created.
 Mélange aux vecteurs internes
Mélange aux vecteurs internes
Cette option applique le profil sélectionné à tous les vecteurs sélectionnés. Elle se fond dans le profil de l'extérieur des vecteurs aux vecteurs intérieurs
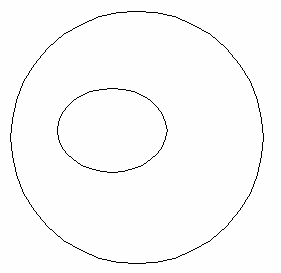

 Balayage
Balayage
L'option de balayage prend le profil choisi et balaie ce profil autour du vecteur sélectionné, en fusionnant le profil vers l'intérieur, mais sans déformer le profil original. Cette option est particulièrement utile lorsqu'elle est utilisée en conjonction avec le profil personnalisé.
 Inclinaison
Inclinaison
Lorsque cette option est cochée ✓ l'utilisateur peut définir une direction et un angle pour incliner la forme vers le haut selon un angle en Z. La première partie de cette opération (une fois l'option cochée ✓) consiste à appuyer sur le bouton d'ancrage défini - puis à cliquer sur deux points dans la vue 2D.
Le premier clic spécifie le point qui restera à zéro (le point de pivotement de l'inclinaison).
Le deuxième clic spécifie le point qui sera incliné vers le haut de l'angle spécifié (le point qui sera relevé).
L'angle par défaut (10 °) peut être modifié en cliquant sur la flèche à côté de la valeur et en utilisant le curseur ou en tapant une valeur spécifique et en appuyant sur la barre Space du clavier pour appliquer l'angle.
 Options de modélisation communes
Options de modélisation communes
Tous les principaux outils de modélisation du logiciel utilisent un ensemble commun de commandes pour attribuer un nom et un mode de combinaison au composant en cours de création, ainsi que des options pour appliquer les paramètres dans le formulaire, réinitialiser la forme, commencer à créer un nouveau composant et se rapprocher de la sortie de la fonction.
 Combiner avec d'autres éléments...
Combiner avec d'autres éléments...
Cette section comprend des options qui vous permettent de nommer votre composant et de contrôler la façon dont il sera combiné avec d'autres objets dans l'arborescence des composants.

 Réinitialiser
Réinitialiser
Cliquer sur le bouton Réinitialiser supprime la forme actuelle. En faisant cela avant de fermer le formulaire, vous vous assurez qu'un composant n'est pas créé à partir de la sélection actuelle. Cliquer sur ce bouton permet de conserver l'ensemble actuel des vecteurs ou composants sélectionnés.
 Appliquer
Appliquer
En cliquant sur le bouton "Appliquer", vous créez une forme basée sur les paramètres que vous avez choisis. Vous pouvez continuer à modifier le composant en choisissant différents paramètres dans le formulaire et en cliquant sur Appliquer pour le mettre à jour.
 Initier un nouveau composant
Initier un nouveau composant
Cliquer sur le bouton "Démarrer un nouveau composant" permet de sauvegarder l'état du composant qui a été créé, de désélectionner tous les composants/vecteurs et de recommencer le processus de création dans un nouveau composant. Les valeurs et les options du formulaire seront conservées dans ce cas jusqu'à ce que vous le fermiez.
 Fermer
Fermer
En cliquant sur le bouton "Fermer", vous fermerez le formulaire en revenant aux icônes de l'onglet "Modélisation" et à l'arborescence des composants mise à jour, reflétant les modifications que vous avez apportées. Si vous souhaitez supprimer la forme que vous venez de créer, vous pouvez cliquer sur l'icône "Annuler" ou utiliser le raccourci clavier pour annuler,CTRL+Z